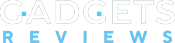Почему на ноутбуке не работает микрофон: от программных до аппаратных проблем
Причиной возникновения неисправности может быть большое множество факторов — особенно это касается ноутбуков старого типа, для которых предусматривается только внешний, не идущий в комплекте микрофон. Давайте обо всём по порядку.

Не работает встроенный микрофон: что на это влияет
Существует множество причин, которые могут стать на пути работоспособности стационарного микрофона на ноутбуке. В первую очередь неисправность может быть вызвана драйверами или их отсутствием (особенно если устройство новое) и только потом сбоями в самом механизме. Также следует выделить ещё несколько вероятных причин, вызывающих дефект:
- сбои в работе микрофона из-за обновления;
- в конкретной программе работа микрофона не предусмотрена;
- работа микрофона на данный момент сосредоточена в других приложениях;
- сбой правильных настроек устройства.
Очень распространенная неисправность возникает на программном уровне — некорректная установка драйверов. Проверить состояние микрофона в таком случае можно через диспетчер устройств. Для этого перейдите в «Свойства» вашего компьютера, там откройте диспетчер и найдите необходимое устройство. Если напротив него есть жёлтый треугольник с восклицательным знаком, работа драйвера нарушена.

Не работает внешний микрофон ноутбука
Многие пользователи из-за неработоспособности встроенного микрофона вынуждены пользоваться внешними приборами. Однако и такой тип оборудования не всегда работает. Возможно, устройство неправильно подключено: убедитесь, что корректно вставили штекер в гнездо ноутбука (обычно оно красного или розового цвета).

В данном случае целесообразно проверить целостность всех проводков, а затем по возможности попробовать подключить его к другой подобной аппаратуре. Также, возможно, вы просто не подключили микрофон в настройках. Чтобы проверить это, на панели задач нажмите на кнопку, которая выглядит как маленький микрофон. В появившемся меню нажмите кнопку включения.
На ноутбуке не работает микрофон на наушниках
Если возникла такая проблема, не стоит сразу винить сам гаджет в невозможности записывать звук через наушники. Для начала проверьте, насколько правильно аппаратура настроена: возможно, неисправен сам микрофон в гарнитуре, а возможно, это вовсе не гарнитура, а обыкновенные наушники.

Если при попытке запустить гарнитуру через другое устройство запись голоса заработала, поищем проблему, которая вызвала неприятность.
Начнем с настроек на ноутбуке. Зайдём в микшер и исследуем все доступные подключения. Через меню «Пуск» перейдите в Панель управления, затем меню «Звук» (или «Оборудование и звук», а затем «Звук»). Перейдите на вкладку «Запись» и проверьте, подключены ли микрофоны.

Если есть сообщение, что устройство не подключено, скорее всего, проблема с драйверами. Их рекомендуется обновлять на официальном сайте Microsoft или через установочный носитель, идущий в комплекте к вашей ОС.

Что можно сделать, если перестал работать микрофон на наушниках
Вы проверили драйвера, они рабочие, но микрофон всё равно не работает. Пойдём дальше разбираться, как это исправить.

В первую очередь нужно удостовериться в том, что штекер находится в соответствующем гнезде. Также как неисправность может выглядеть некорректно выставленная чувствительность восприятия звука.

Можно попытаться выполнить перезапуск самого компьютера, но прежде не забудьте деактивировать и снова активировать работу микрофона. Для этого во вкладке записывающих устройств, в которую мы заходили ранее, выберите необходимый микрофон и нажмите кнопку «Свойства», затем нажмите сначала «Отключить», а затем «Включить». После выполните перезагрузку ноутбука.


Если устройство занято другим приложением, запущенным в данный момент, оно не будет использоваться в других. Если какое-то приложение используется микрофоном и не используется в данный момент (или вообще зависло), можно зайти в диспетчер задач путём одновременного нажатия клавиш Ctrl, Alt и Del и выбора соответствующего пункта в меню, а затем в диспетчере снять соответствующую задачу.

Поломка микрофона будет сопровождаться сообщением о том, что устройство не опознано или не подключено к соответствующему разъёму. В таком случае лучше отдать ноутбук в сервис, чтобы самостоятельным ремонтом не навредить приспособлению.
Попытаемся обновить драйверы
Настраивать драйверы для микрофона необходимо с оглядкой на установленную операционную систему. Попробуем восстановить работоспособность микрофона на примере Windows 10 при помощи настроек Realtek.

Зайдите в панель управления Windows, затем выберите раздел «Диспетчер Realtek HD». В открывшемся окне необходимо перейти на вкладку «Микрофон», где восстановить слетевшие драйвера и подтвердить действия. Также можно попробовать зайти в «Параметры компьютера», после — в раздел «Оборудование и звук». Найдите вкладку «Звук», где в подразделе «Запись» отметьте подходящий по типу микрофон, перейдите в «Свойства», затем нажмите «Обновить».

Восстановление операционной системы
На фоне сбоев в работе операционной системы могут возникнуть и неполадки микрофона. Особенно часто это случается из-за некорректного обращения с ОС. Наши эксперты рекомендуют сначала восстановить работу системы, после чего оценивать работоспособность микрофона. Для этого необходимо воспользоваться точкой восстановления. Перейдите в «Свойства системы» и произведите восстановление по инструкциям, которые предлагает Windows.

Кроме того, успешно восстановить систему без потери данных и драйверов можно с установочного диска Windows — при условии, если именно с него производилась установка.
Не работает микрофон на Windows 7
Прежде чем пытаться удалить все настройки или выполнять переустановку операционной системы, необходимо удостовериться, что дело именно в программном сбое. Для этого проверьте драйвера, а также попробуйте переключить штекер микрофона с задней панели на переднюю. Если не сработало, скачайте самую новую версию драйверов Realtek для микрофона. Если не знаете модель своей звуковой платы, запустите средство поиска на установочном диске.

Не работает микрофон на Windows 8
Windows 8 давно стала удобной и распространённой операционной системой, однако её наличие не исключает проблем с записывающим устройством. Давайте попытаемся произвести настройку микрофона без дополнительных установок. Такая инструкция подойдёт, если запуск аппаратуры проводится впервые.
- На панели задач откройте контекстное меню путём нажатия правой клавиши мыши на значок с динамиком.
- Затем сделайте клик по разделу «Записывающие устройства», перейдите во вкладку «Запись», выберите нужный вариант оборудования, после чего нажмите кнопку «Свойства».
- Включите устройство, если есть такая команда, либо выполните обновление драйверов до последней версии.
Принцип настройки микрофона везде одинаков, главное — следовать инструкциям и внимательно читать параметры.

Как настроить звук на компьютере для корректной работы микрофона
Чтобы правильно настроить звук на ноутбуке или ПК, можно воспользоваться сторонними или встроенными утилитами. Чтобы изменить параметры стандартными средствами, придётся немного поиграться с режимом динамиков. Просто зайдите в ярлык динамиков и выставьте определённый уровень звучания. Чтобы попасть туда, необходимо выполнить следующее.
- Найдите в панели задач значок динамика, затем сделайте клик по нему правой кнопкой мыши.
- Вы попадете в микшер звуковых сигналов для каждого работающего на данный момент сервиса.
- По умолчанию все уровни для всех устройств воспроизведения устанавливаются на максимум, вы же можете отрегулировать их на свое усмотрение.

Назначение микрофона в программе Viber на ноутбуке
Общаться по видеосвязи не вставая из-за компьютера сегодня очень удобно, тем более что большинство мобильных приложений подходит для установки на стационарный компьютер. Сегодня попытаемся настроить микрофон для бесплатного мессенджера Viber.
- Чтобы включить микрофон, зайдите в приложение на ноутбуке.
- Откройте «Настройки» (значок с шестерёнкой).
- Затем перейдите в «Параметры», после выберите «Аудио и звук».
- Выбирайте нужные параметры, после чего нажмите кнопку «Ок» для сохранения настроек.
Затем совершите звонок какому-то из своих контактов, чтобы удостовериться, что все возможности приложения работают нормально.

Как подключить внешний микрофон, если встроенный не работает
Из-за отсутствия внутреннего записывающего устройства либо его неработоспособности часто приходится подключать внешний микрофон, зачастую покупающийся отдельно. При его установке сложностей не возникает.
- Поставьте микрофон на рабочий стол так, чтобы он дотягивался до соответствующего выхода на задней панели.
- Воткните штекер в розовое гнездо (если оно не отмечено цветом, рядом есть графическая иконка.
- Затем дождитесь, пока операционная система найдёт драйвера и подключит их к оборудованию. Если ПК работает корректно, все настройки произойдут автоматически.
- Если всё в порядке, вы получите уведомление о том, что устройство подключено и работает исправно. Если же этого не произошло, придётся скачать и установить драйвер вручную.
Если вы планируете пользоваться микрофоном временно, целесообразным будет подключить его к передней панели системного блока, чтобы случайно не перепутать разъёмы с тыльной стороны.
Не работает микрофон в «Скайпе»: что предпринять
Если во время звонка в Skype собеседник вас не слышит, скорее всего, у вас проблема с микрофоном. Но если это не поломка аппаратуры, с чем же может быть связана неполадка? Во-первых, устройство может быть не включено в самой программе. Чтобы его запустить, зайдите в настройки и выберите для работы микрофон, который установлен на вашем ПК.

Во-вторых, во время совершения звонка обратите внимание на иконку с микрофоном: если она перечёркнута, устройство не активировано. Кликните на значок, чтобы микрофон заработал.
Если проблема связана с драйверами, придётся их обновить или заново инсталлировать.
На ноутбуке не работает камера и микрофон: с чем это связано

Одновременная неисправность камеры и микрофона на ноутбуке может стать последствием его падения: из-за этого происходит рассоединение коннекторов и штекеров. В данном гаджете они подключаются к одной плате. Проверяем, аккуратно развинтив корпус компьютера, при необходимости вставляем шлейф на место. Посмотрите видео, где о такой проблеме всё подробно рассказано.
Уважаемые читатели, если вы столкнулись проблемой, связанной с некорректной работой вашего микрофона, но не нашли ни одного ответа, опишите свою проблему в комментариях, и мы скоро ответим вам.